Halo!
Arintya kembali hadir
*apasih* dengan info menarik seputar Photoshop. Kalo minggu lalu aku bikin
postingan tentang membuat efek jahitan, kali ini aku akan sharing tentang editing
foto dengan Adobe Photoshop agar tulisannya berada di belakang salah satu objek.
*apasih* dengan info menarik seputar Photoshop. Kalo minggu lalu aku bikin
postingan tentang membuat efek jahitan, kali ini aku akan sharing tentang editing
foto dengan Adobe Photoshop agar tulisannya berada di belakang salah satu objek.
Baca juga: Membuat Efek Jahitan dengan Adobe Photoshop
Penggunaan teknik
penulisan ini pertama kali aku lihat waktu lagi nonton vlog-nya Arief Muhammad.
Doi menggunakan thumbnail foto dengan
efek tersebut. Menurutku sih unik dan nyentrik. Aku mikirnya bakalan susah dan
harus berlayer-layer dan pake tools
berlapis.
penulisan ini pertama kali aku lihat waktu lagi nonton vlog-nya Arief Muhammad.
Doi menggunakan thumbnail foto dengan
efek tersebut. Menurutku sih unik dan nyentrik. Aku mikirnya bakalan susah dan
harus berlayer-layer dan pake tools
berlapis.
Eitsss….
Aku ternyata salah.
Hasil coba-coba dan googling
sana-sini membuktikan kalo ternyata efek tersebut hanya membutuhkan SATU TOOL
AJA! Plus beberapa layer tergantung kebutuhan kamu.
Hasil coba-coba dan googling
sana-sini membuktikan kalo ternyata efek tersebut hanya membutuhkan SATU TOOL
AJA! Plus beberapa layer tergantung kebutuhan kamu.
Oke deh, mari kita
lihat step by step biar editing foto kamu makin kece!
lihat step by step biar editing foto kamu makin kece!
1. Pertama,
buka dulu foto yang mau kamu edit. Gampang aja, Klik Foto > Klik kanan >
Open With > Photoshop (aku pake PS CS5)
buka dulu foto yang mau kamu edit. Gampang aja, Klik Foto > Klik kanan >
Open With > Photoshop (aku pake PS CS5)
2. Oke, kalo foto udah dibuka, lalu buat
tulisan seperti biasa. Nggak apa-apa nabrak objek dulu. Cara buat tulisan cukup
Klik huruf T pada toolbox trus
arahkan kursor ke layer.
tulisan seperti biasa. Nggak apa-apa nabrak objek dulu. Cara buat tulisan cukup
Klik huruf T pada toolbox trus
arahkan kursor ke layer.
3. Kemudian aktifkan layer tulisan kamu,
Klik kanan > pilih Rasterize Type untuk mengubah format tulisan menjadi
layer.
Klik kanan > pilih Rasterize Type untuk mengubah format tulisan menjadi
layer.
4. Setelah itu kamu bisa pakai Polygonal
Lasso Tool atau erase biasa. Tapi aku lebih prefer ke Polygonal Lasso Tool
karena hemat waktu dan lebih rapi hasilnya hehe. All you can do is just geser-geser Polygonal Lasso Tool ke arah objek.
Kemudian tinggal pencet delete atau backspace.
Lasso Tool atau erase biasa. Tapi aku lebih prefer ke Polygonal Lasso Tool
karena hemat waktu dan lebih rapi hasilnya hehe. All you can do is just geser-geser Polygonal Lasso Tool ke arah objek.
Kemudian tinggal pencet delete atau backspace.
5. Udah deh! Kini foto kamu jadi bisa
dikasih efek tulisan di belakang objek. Salah satu nilai tambah kalo kamu
aplikasikan efek ini sebagai opening image untuk blog post-mu.
dikasih efek tulisan di belakang objek. Salah satu nilai tambah kalo kamu
aplikasikan efek ini sebagai opening image untuk blog post-mu.
Photoshop
is like a magic wand in digital world, eh?
is like a magic wand in digital world, eh?
Selamat mencoba! Semoga
bermanfaat.
bermanfaat.
Love











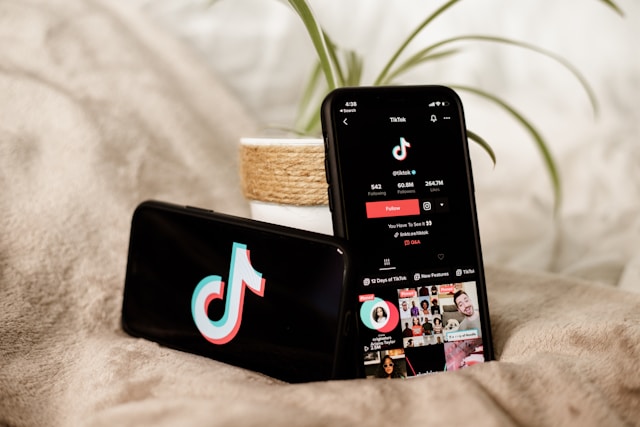
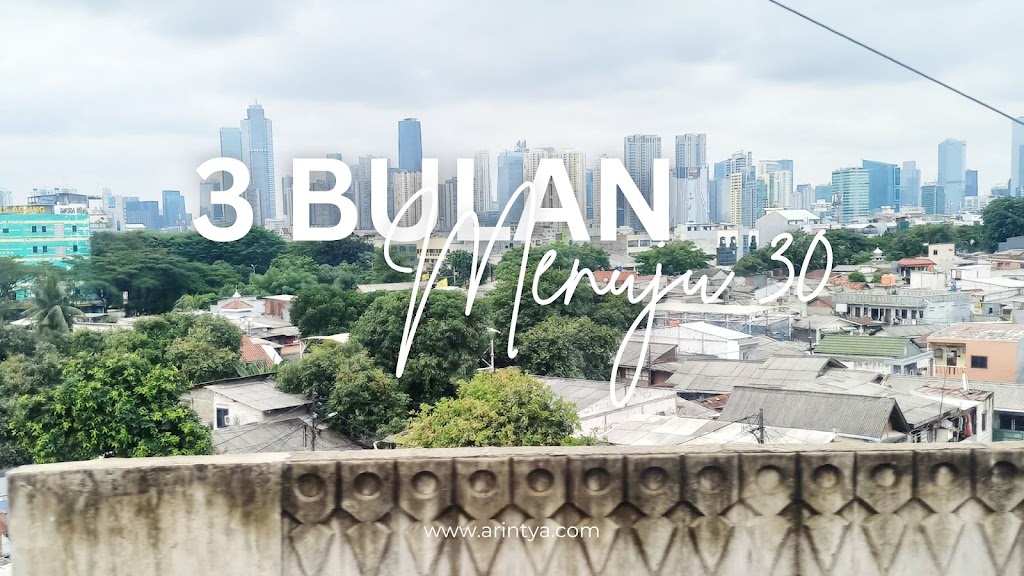
O.,, begitu caranya, thank infonya! 🙂
Yeaaay … dapaet ilmu baru. Makasih udah share step by step nya mbak Arintya. Cuuus nyobain ah 🙂
Salam kenal,
romapakpahan(dot)com
yeay thankyou so much buat tipsnya kak, udh sejak lama penasaran gmn bikinnya hihi
btw request dong.. buat yang pengguna apple tapi pake free software hehe thanks
http://www.jennitanuwijaya.com
Sama-sama mbak 🙂
Ayuk mbak segera dicoba hihi 😀
sama-sama Mbak Jen 😀
Wah, sesederhana itu? Keren ya hasilnya.
mas-mas bulenya juga cakep. #eh. Hahaha
Iya mbak cakep bingit, makanya buat bahan belajar biar makin semangat hihi :3
thanks infonya kak,yuk jangan lupa mampir di blog saya http://www.sitifaridah1996.blogspot.com
Makasih banyak infonya ��
Begitu ternyata bikinnya ya. Selama ini pake Photoshop cuma buat huruf biasa atau resize foto. Mau coba aaah supaya opening image jadi lebih gaya. Makasih sharingnya.
Sama-sama mbak, terima kasih udah mampir 🙂
Sama-sama. Semoga bermanfaat ya 😀